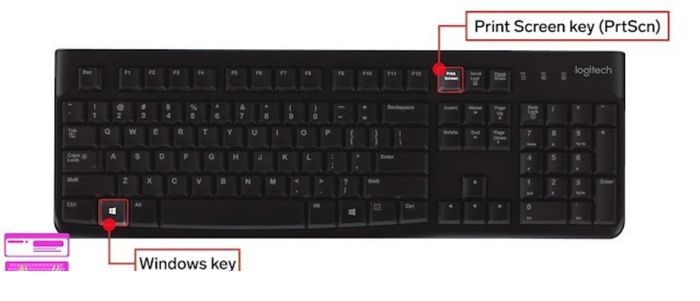How to snap a screenshot on Windows 10 and Windows 11 in 8 different ways
- In Windows 10 or Windows 11, you may utilize the Print Screen button or programs like Snipping Tool to take a screenshot.
- By hitting the Windows Key + G, you may access the Game Bar and record your screen.
- Even additional functionality, including automatically posting screenshots to the internet, is available in third-party apps.
In Windows 10 and Windows 11, you may take screenshots of virtually anything using a computer using several tools.
We've covered all the top methods for achieving this in Windows, whether you want to snap a screenshot of the full screen or just a portion of it.
The button to print the screen
The easiest way to capture a screenshot in Windows 10 or Windows 11 is to press the Print Screen (PrtScn) key. Simply hit PrtScn in the upper-right area of your keyboard to take a screenshot of the entire screen.
The screenshot on Windows 10 will be copied to your clipboard. In any program that allows picture input, such as Microsoft Word or Paint, paste the screenshot saving the file.
When you press the PrtScn button in Windows 11, the snapshot is saved to the Screenshots folder, which can be viewed by starting File Explorer and choosing Pictures on the left. Also, the snapshot will be saved on OneDrive if you have that feature activated.
Print Screen + The Windows key
Press the Windows key + PrtScn on Windows 10 to take a screenshot that will be saved automatically. When your screen dims, a screenshot of your whole screen will be taken and stored in the Screenshots folder.
When you press the Windows key in Windows 11 and press PrtScn, your complete screen will be captured, copied to your clipboard, and stored in the Screenshots folder. You may then immediately upload the picture to a social media post, an art app, and other places by doing this.
Print Screen with Alt
Press Alt + PrtScn to only record the window you are now working in. In Windows 10, you must copy it to the clipboard and then paste it into another program to save it; in Windows 11, it is automatically saved to the Screenshots folder and copied to the clipboard.
Windows 10's Snip and Sketch tool
Snip & Sketch in Windows 10 is the best screenshotting tool for Windows if you want to customize, edit, or share your screenshots.
Use the keyboard shortcut Windows Key + Shift + S to launch Snip & Sketch. Your screen will darken, and at the top will appear a little menu with the options to take a rectangle, free-form, window, or full-screen capture.
Both Windows 10 and Windows 11 are compatible with this keyboard combination.
The Snipping Tool for Windows 11
You won't frequently want to utilize the snipping tool in Windows 10 to capture screenshots. The Snipping Tool, how
ever, received a significant update in Windows 11 and is currently the finest method for taking personalized screenshots.
In Windows 11, you may either search for the Snipping Tool or launch it by pressing Windows Key + Shift + S. Similar to Snip & Sketch, your screen will dim, and a toolbar with snapshot options will appear at the top. With the help of this toolbar, you may take a rectangle, freeform, full-window, or full-screen screenshot.
Your screenshot will be transferred to your clipboard so you can share it as soon as you finish taking it. Additionally, you may save and change it by clicking the preview that appears in the bottom right corner of your screen.
Gaming Bar
The Game Bar stores PNG-formatted videos and screenshots in the Videos > Captures folder. By choosing "Show all captures" next to the screenshot and recording buttons in the Game Bar, you may access it.
Up the Volume + Power
for Windows, third-party snapshot applications
- A free screenshot program Lightshot is designed to make social sharing simple. The Print Screen functionality is changed and more editing choices are offered when Lightshot is downloaded and installed on Windows 10.
- Another free program, Greenshot, can record a whole scrolling web page in addition to editing and customizing screenshots.
- With the snapshot application Snagit, you can capture whole pages, make animated GIFs, and more. The negative? The $50 premium edition is available. There is also a 30-day free trial option, however, any pictures you take during this period will have a watermark on them.